Sådan gør du brug af editoren
Opdateret: 30.9.2022
Tilbage til "Planlæg"
Ved hjælp af Post Office kan du nemt redigere dit billede samt eksperimentere med at tilføje tekst, grafik eller logo, så opslaget bliver mere genkendeligt. Artiklen gennemgår, hvordan du bruger funktionerne i editoren, så du inden længe kan blive en haj til at lave spændende billeder til dine opslag.
- 1Åbn kalenderen i Post Office.
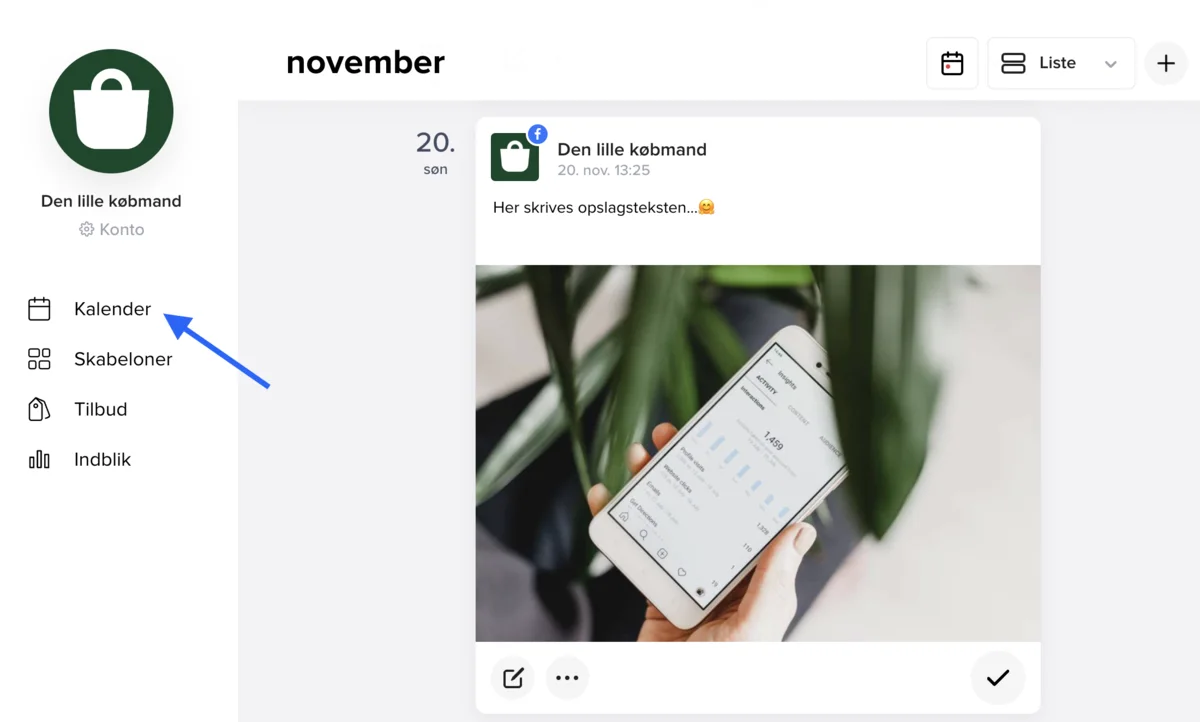
- 2Du redigerer et opslag ved at trykke på ikonet med pennen.
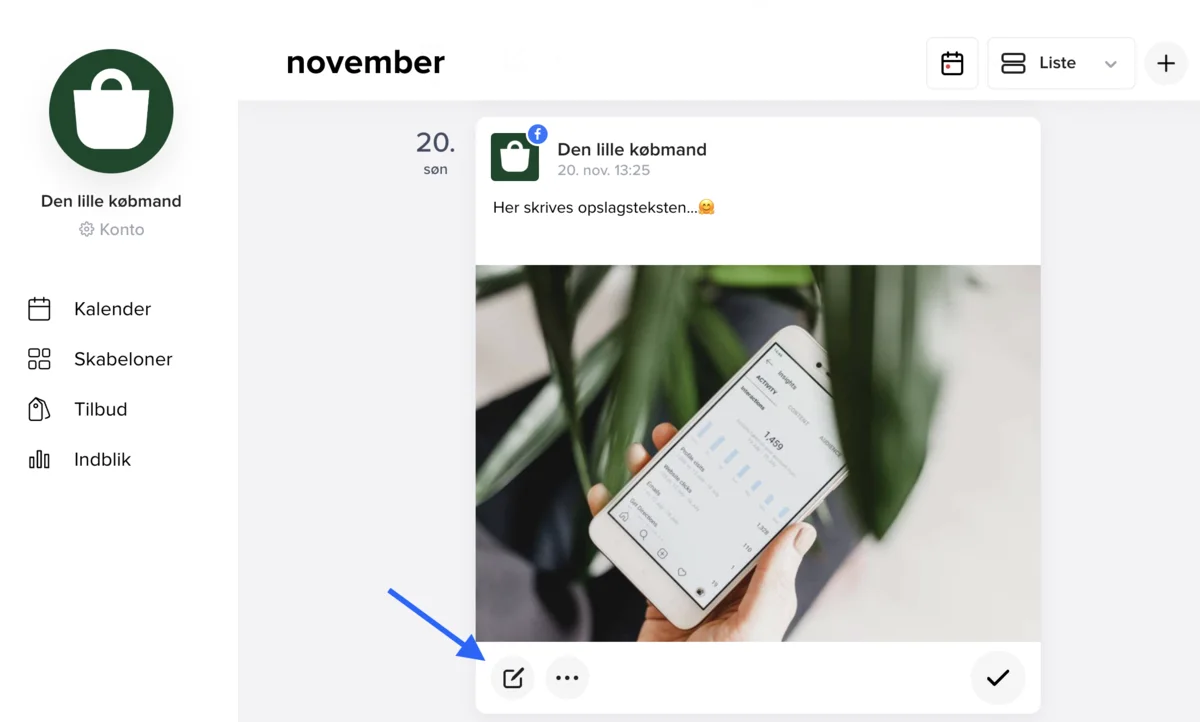
- 3Ved at trykke på pilene øverst i billedet, vil du få præsenteret et par forskellige layoutmuligheder for billedet f.eks. en grafik eller jeres logo.
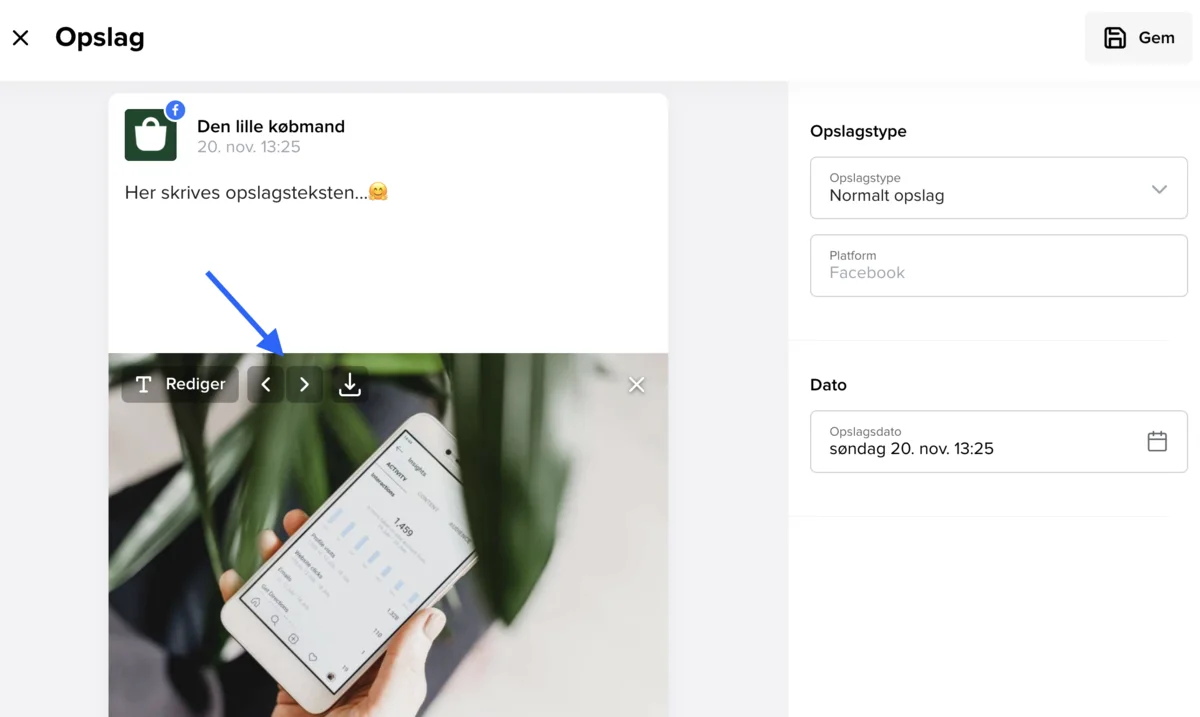
- 4Åbn alle funktioner i editoren ved at trykke ‘rediger’ øverst til venstre i billedet.
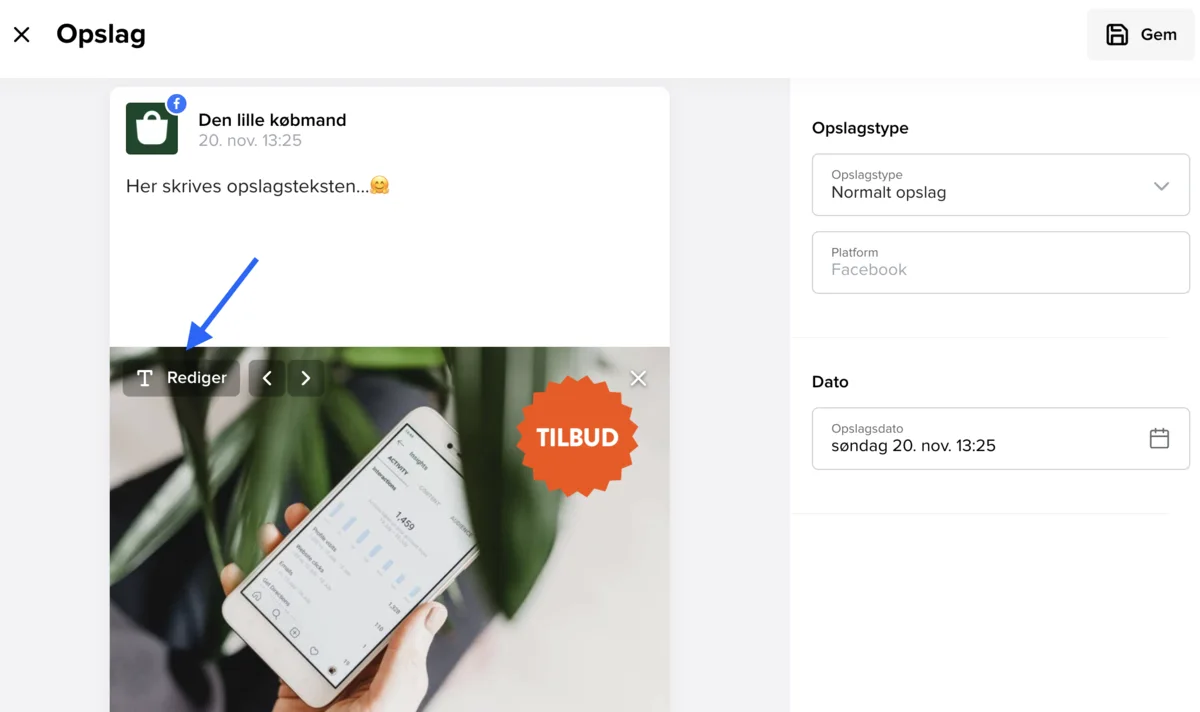
Beskær og roter billede
- 1I menuen forneden trykker du på beskær billede.
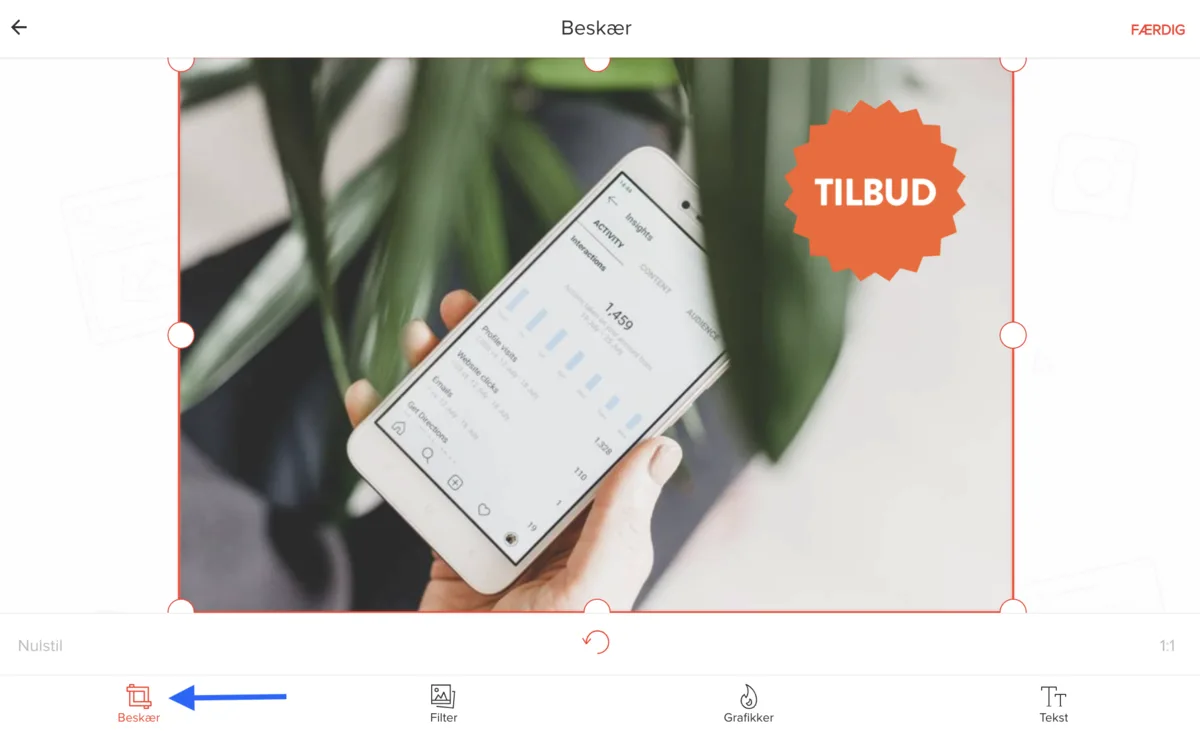
- 2Tag fat i en af de otte cirkler og træk i dem, indtil billedet er beskåret som ønsket.
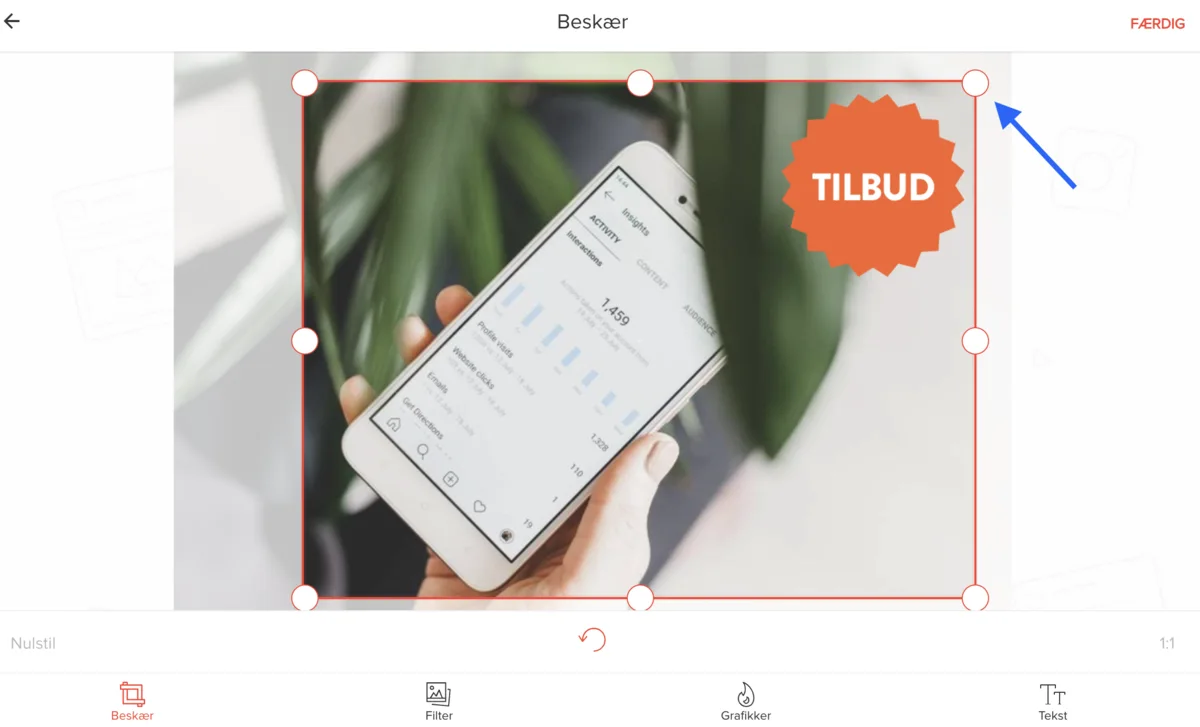
- 3Nulstil ændringer i billedbeskæringen ved at trykke nulstil nederst til venstre.
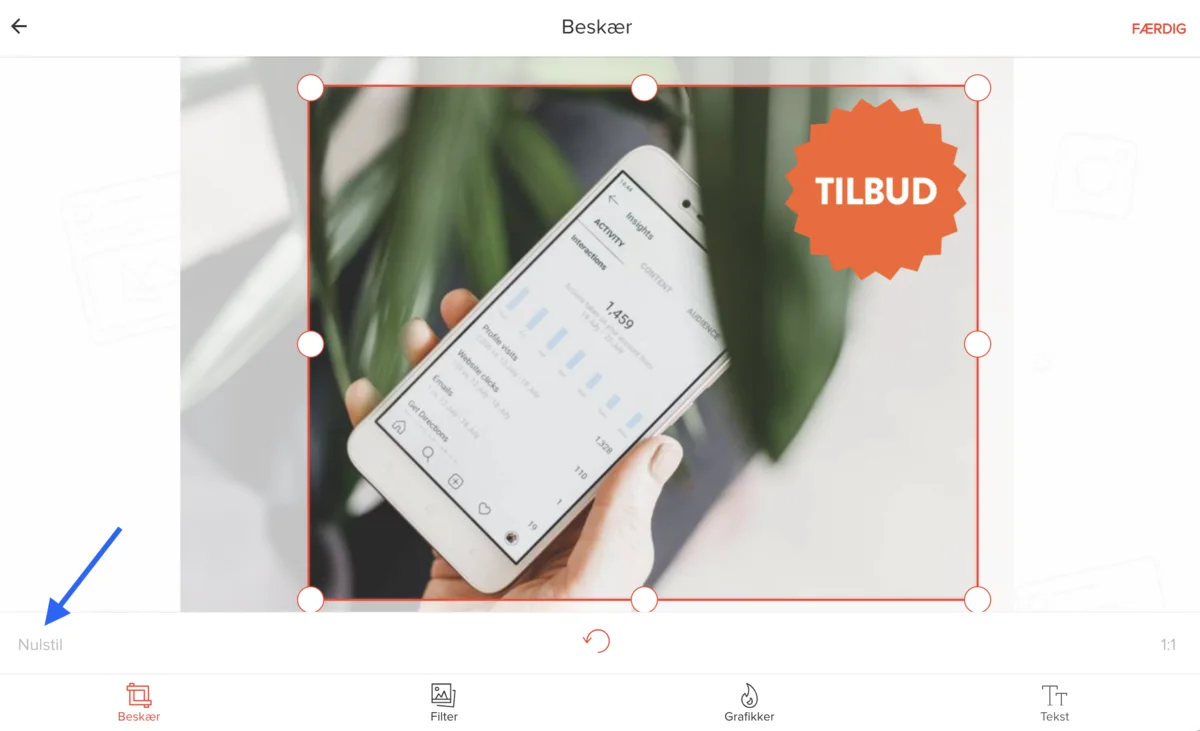
- 4Ønskes et fast kvadratisk format, trykkes på 1:1 i højre hjørne, så det bliver rødt.
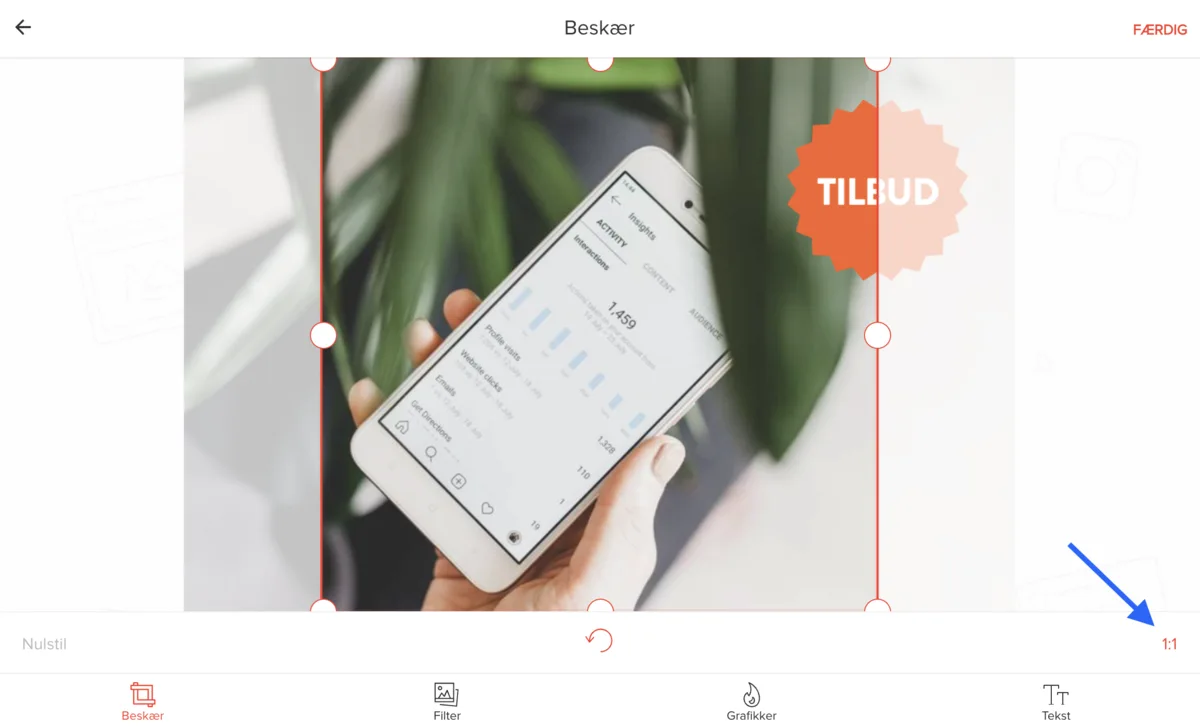
- 5Juster kvadratets størrelse ved at trække i cirklerne.
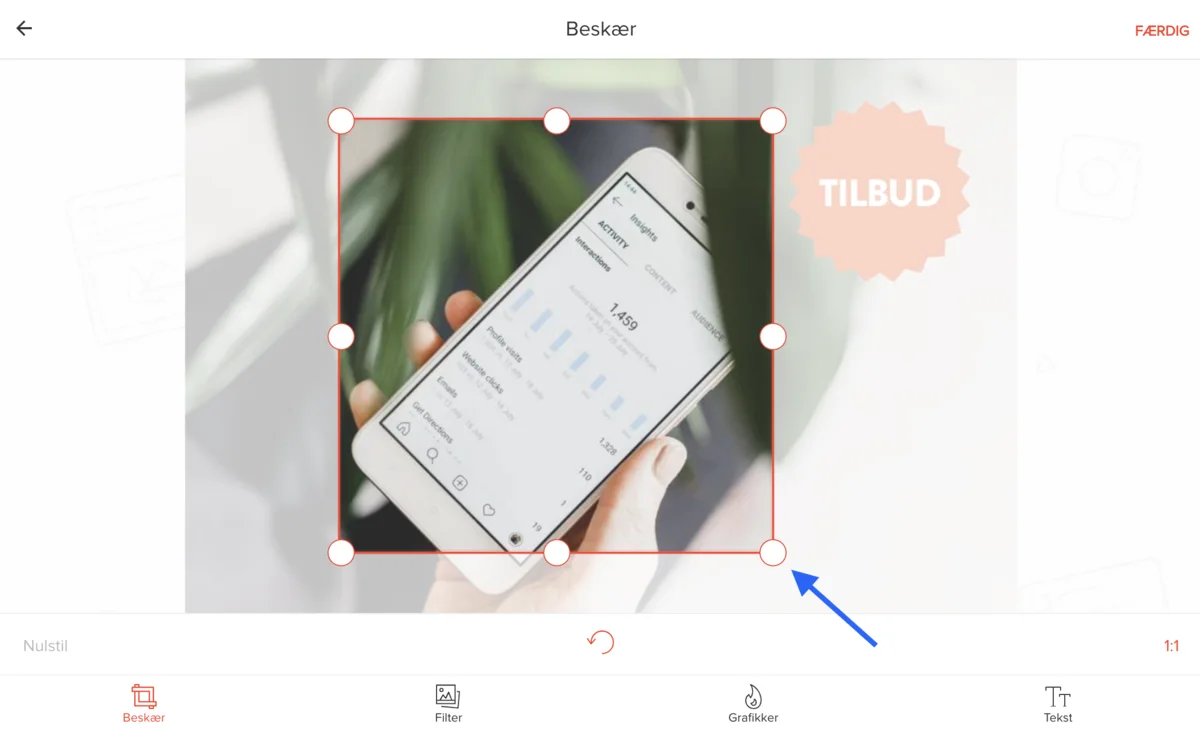
- 6Tryk inde i kvadratet og flyt rundt for at ændre beskæringen.
- 7Billedet kan roteres ved at trykke på pilen nederst i midten af skærmen.
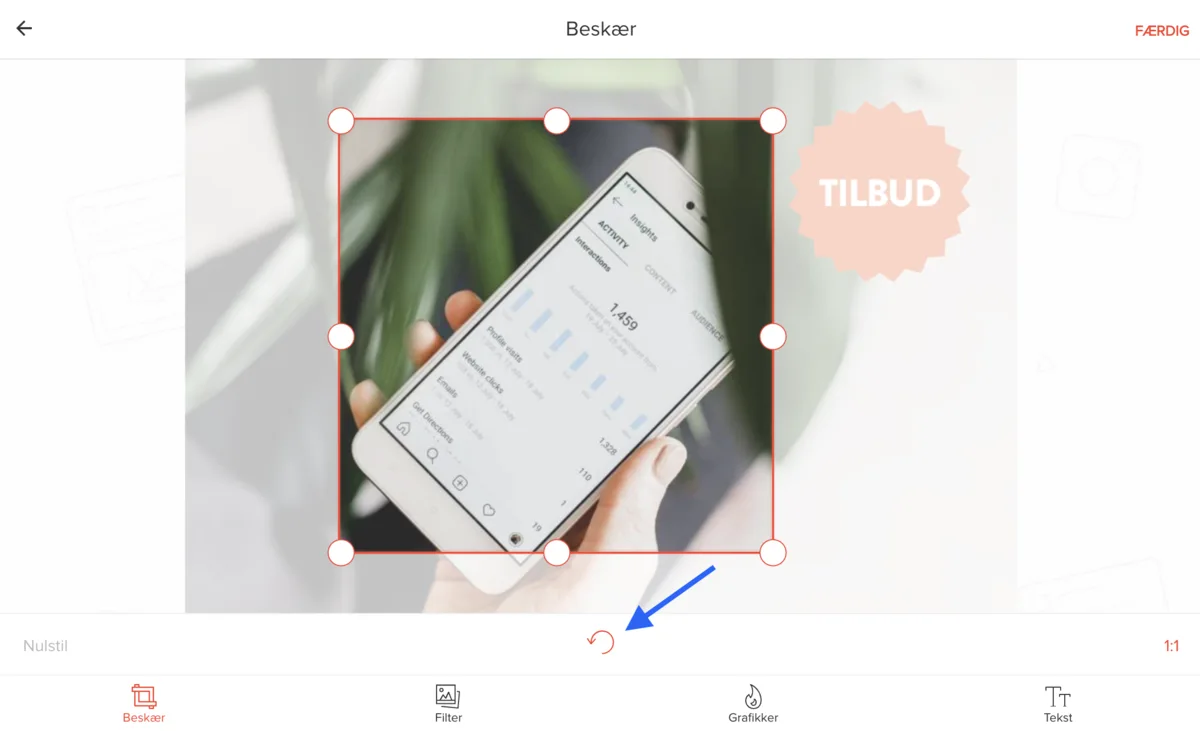
- 8Tryk færdig i højre hjørne for at gemme ændringerne og lukke editoren.
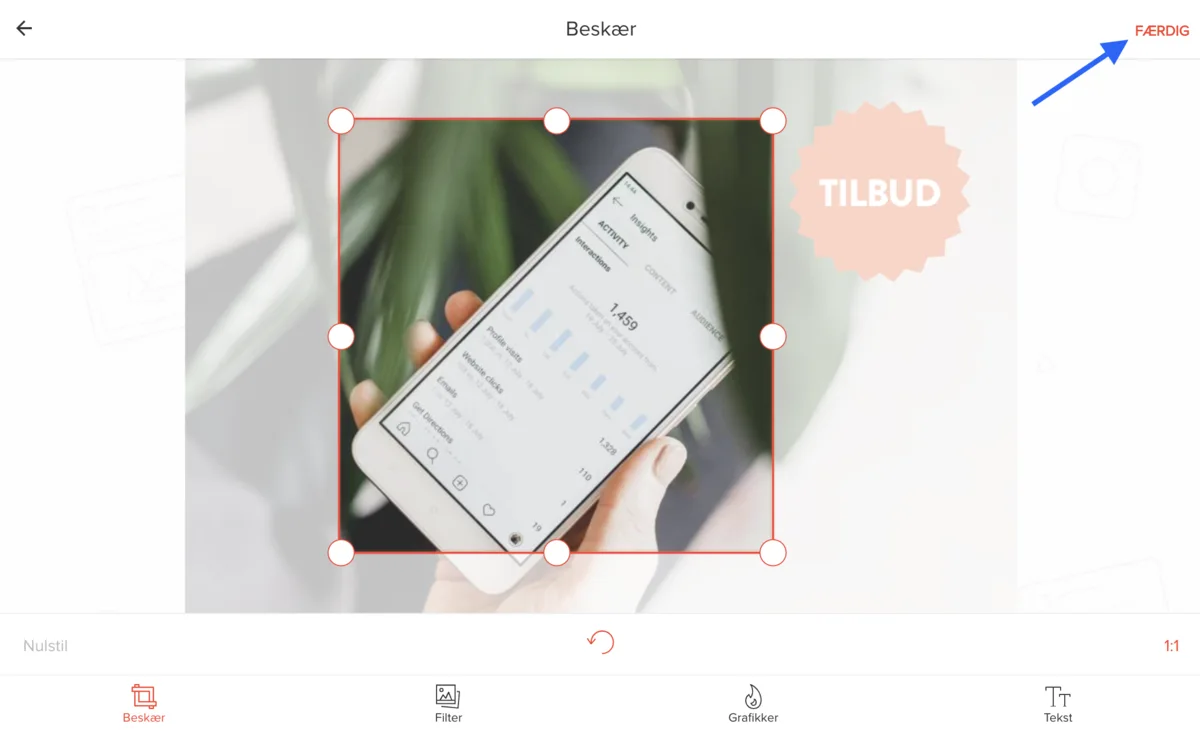
- 9Forlad editoren uden at gemme ved at trykke på pilen i venstre hjørne.
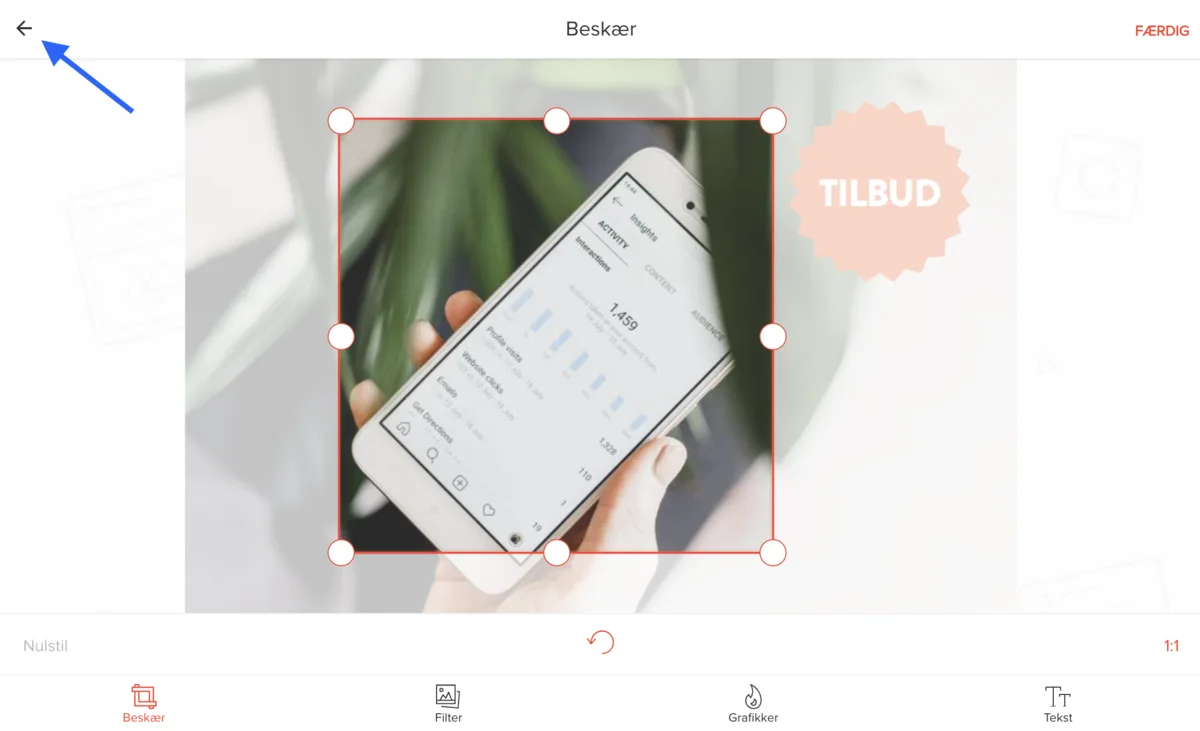
- 10Ønsker du at fortsætte redigering i editoren, trykker du blot på en af de andre funktioner i menuen.
Tilføj grafikker
- 1I menuen forneden trykker du på grafikker.
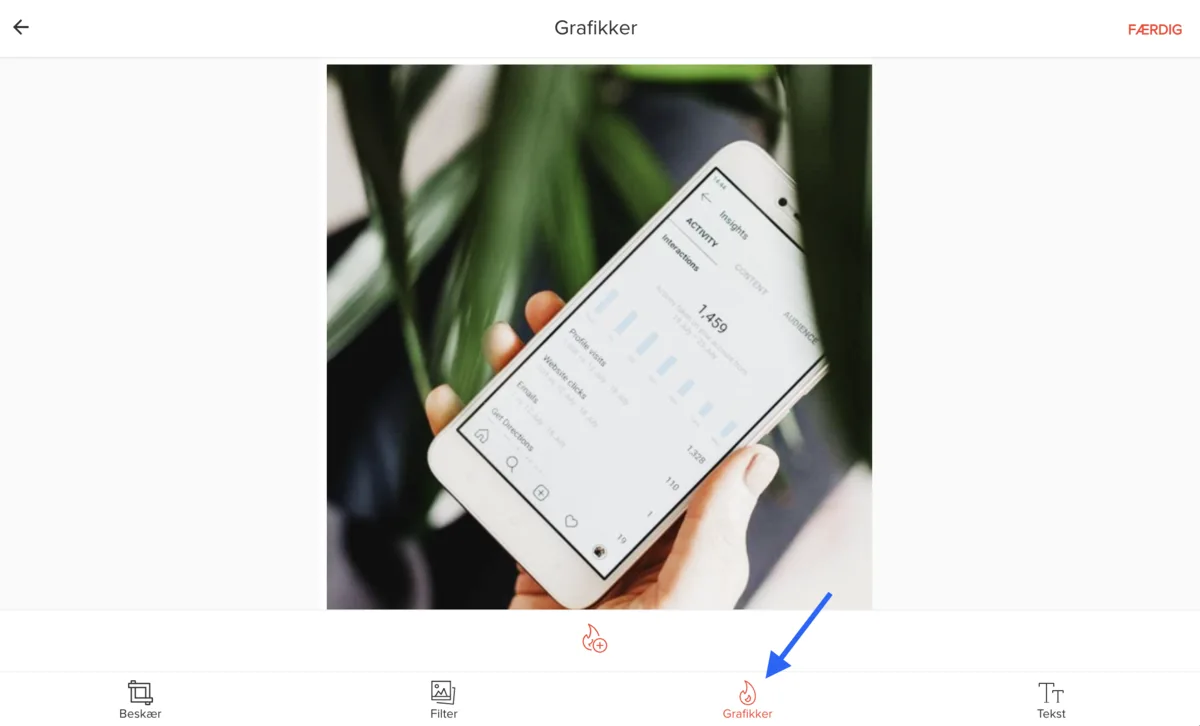
- 2Tryk på plus symbolet nederst i midten for at få vist mulige grafikker.
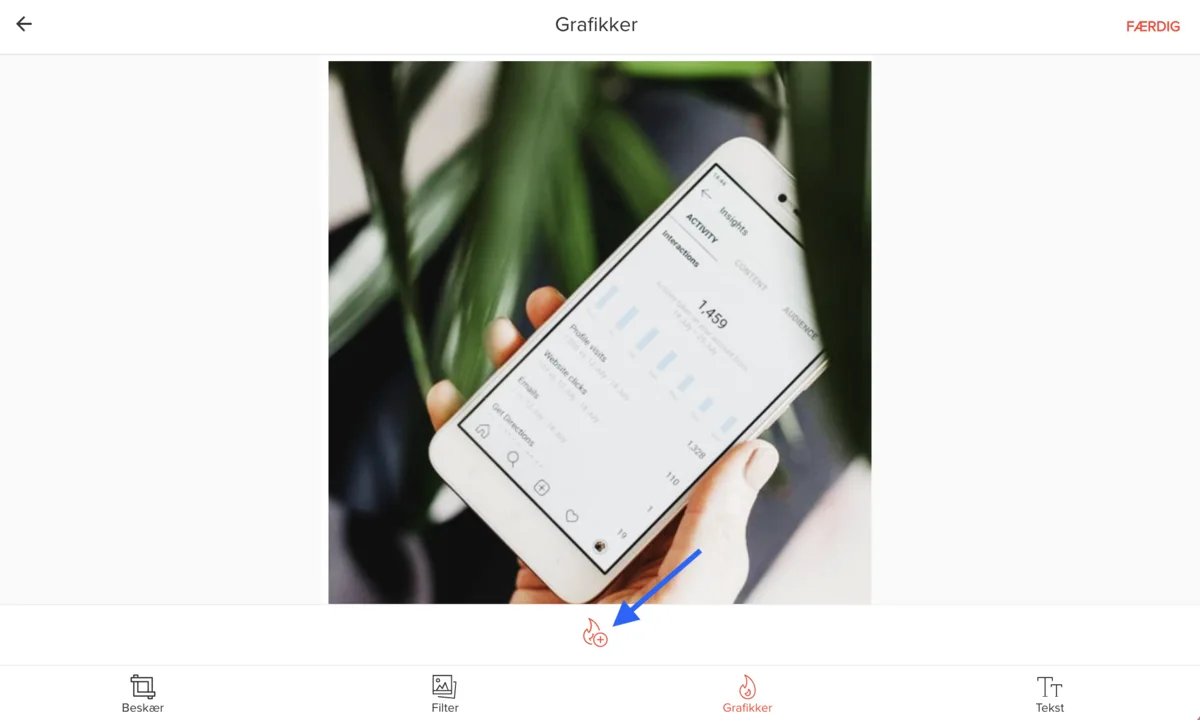
- 3Scroll ned og vælg en passende grafik til dit billede.
- 4Juster størrelsen på grafikken ved at trække i hjørnerne.
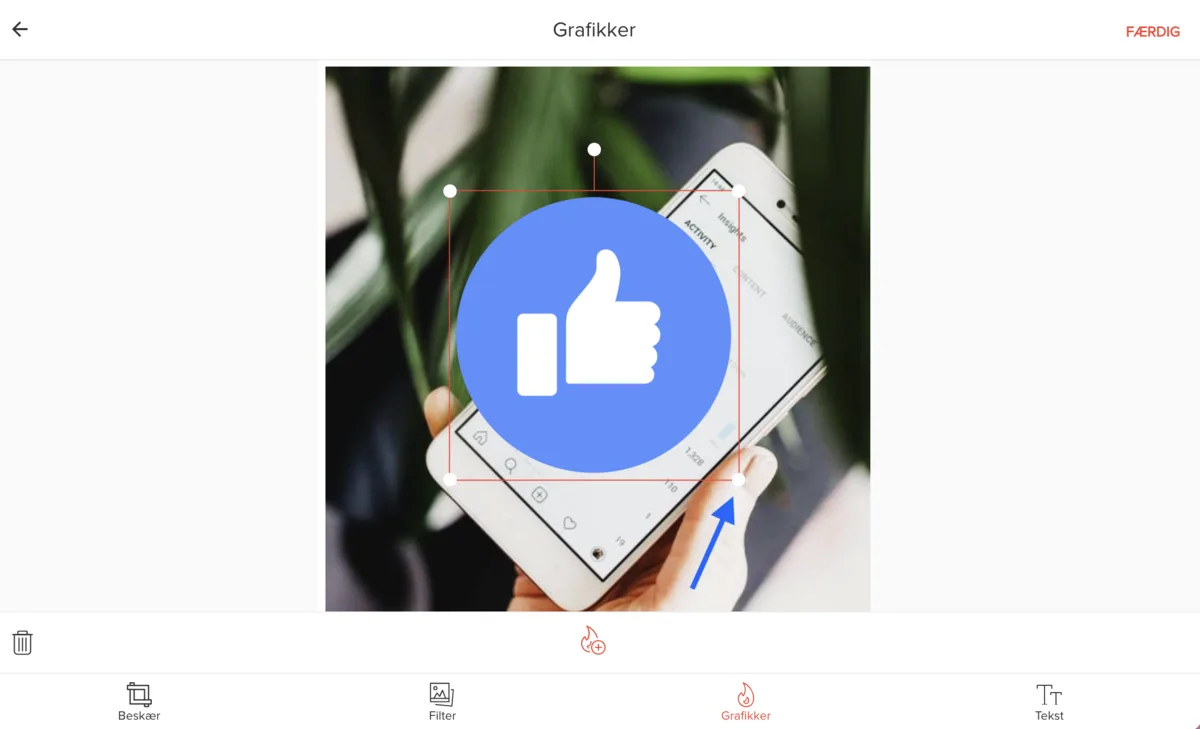
- 5Roter grafikken ved at tage fat i cirklen, der stikker op i midten og rotere.
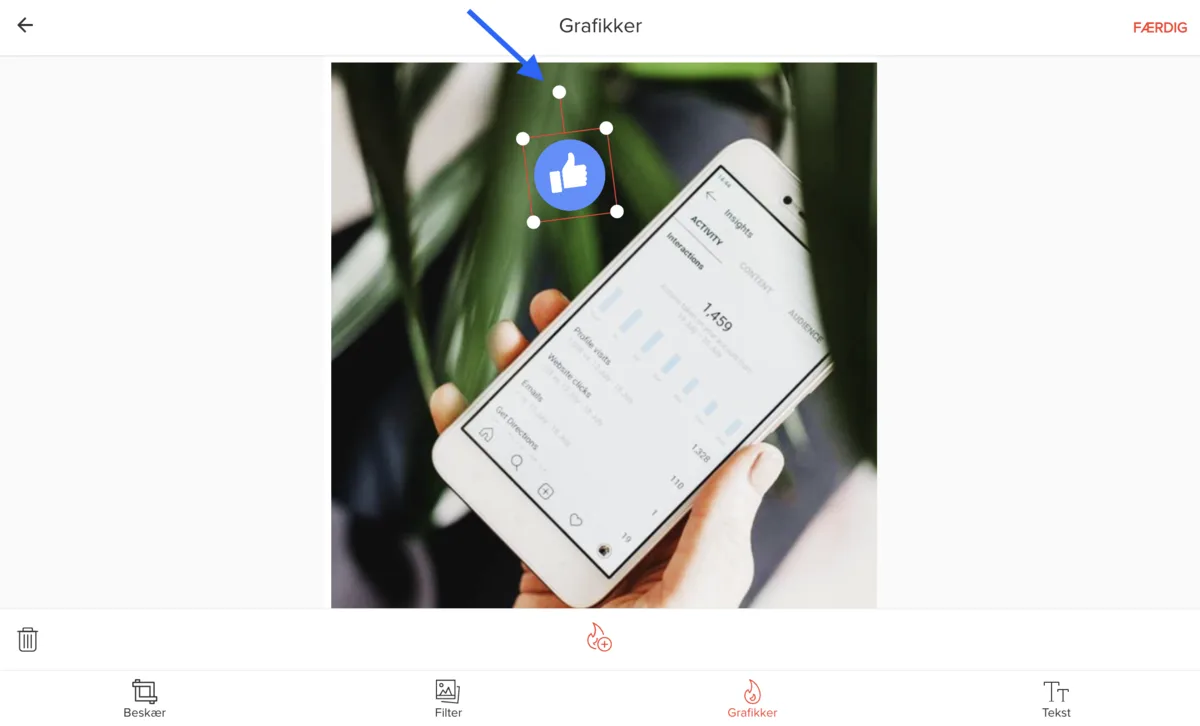
- 6Bruger du mobilen kan du med to fingre på grafikken både justere størrelse og rotere grafikken.
- 7Tryk på grafikken for at flytte den rundt til en optimal placering i billedet.
- 8Ønsker du at slette grafikken, kan du trykke på papirkurven nederst i venstre hjørne, mens grafikken er markeret.
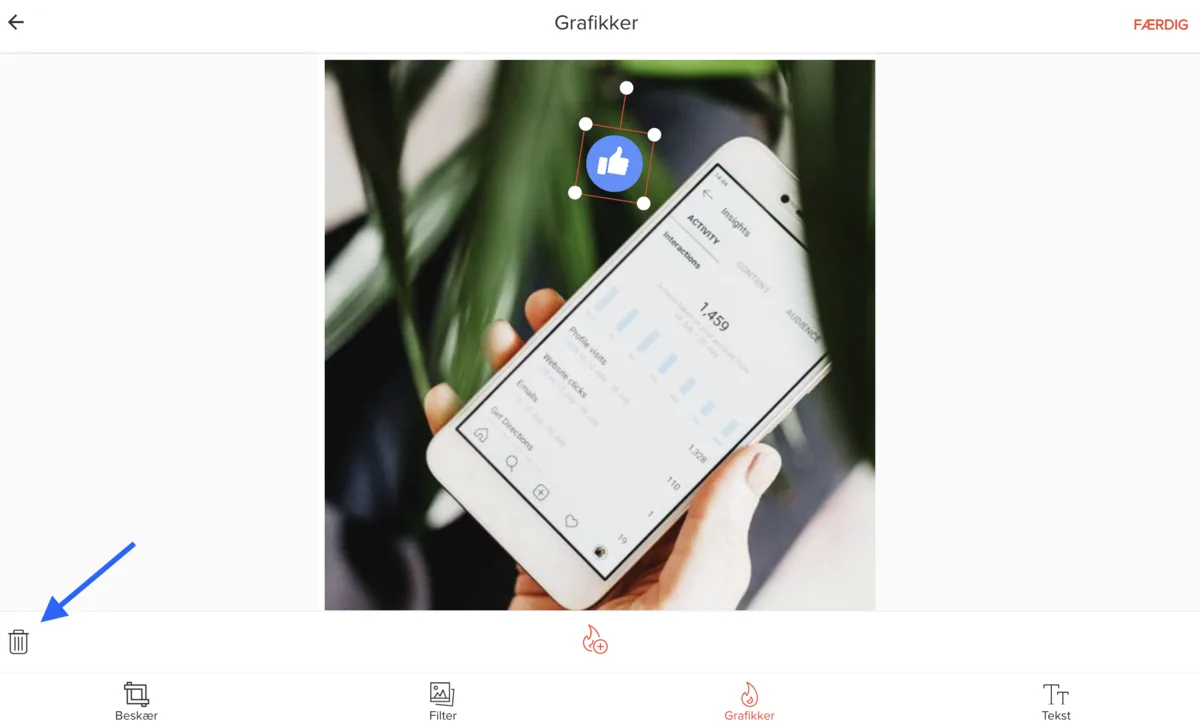
- 9Tryk på plus tegnet i midten for at tilføje flere grafikker.
- 10Tryk færdig i højre hjørne for at gemme ændringerne og lukke editoren.
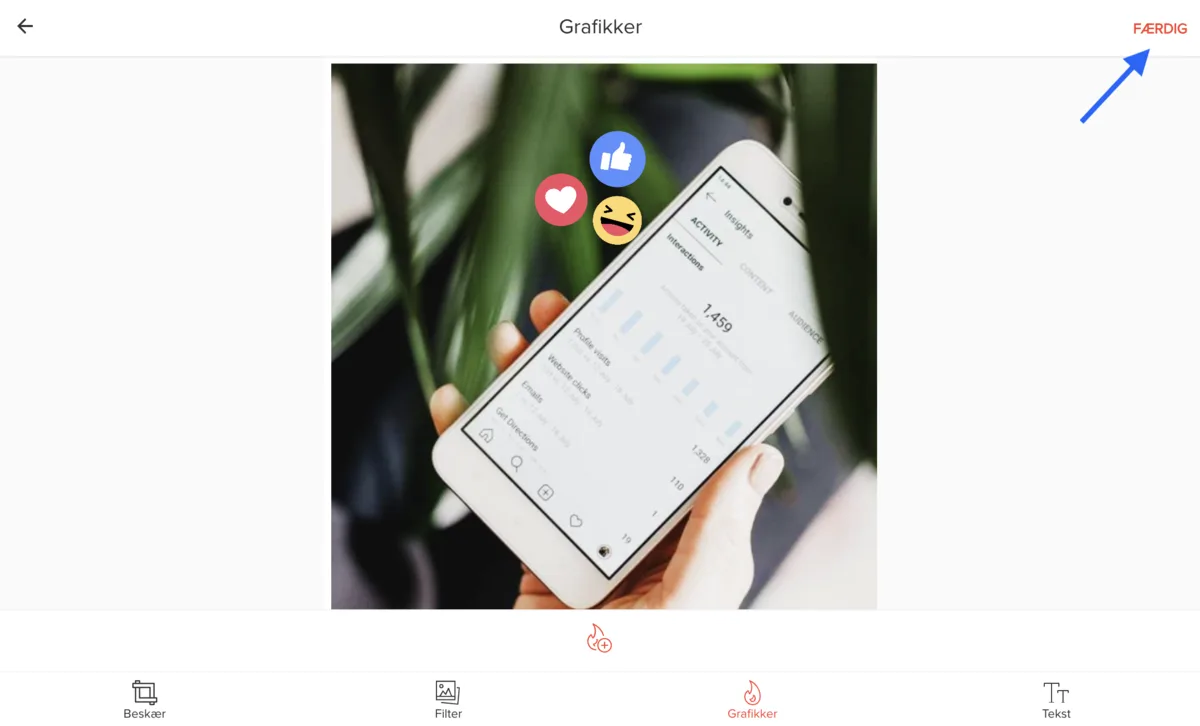
- 11Forlad editoren uden at gemme ved at trykke på pilen i venstre hjørne.
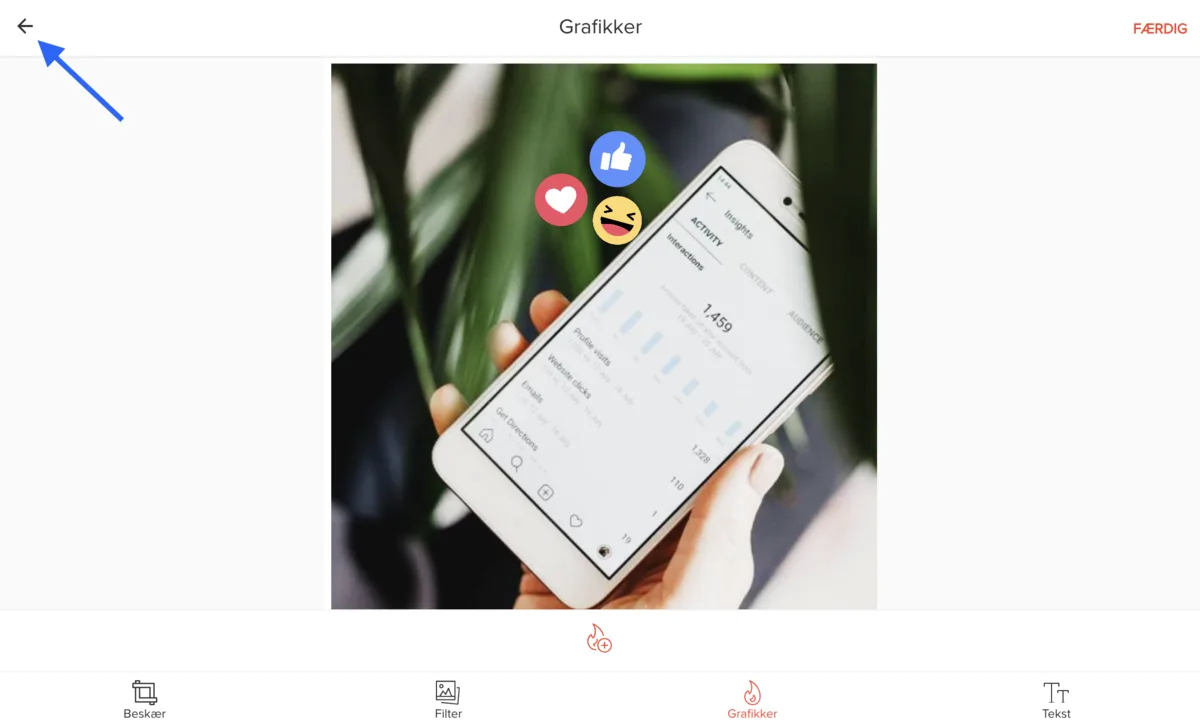
- 12Ønsker du at fortsætte redigering i editoren, trykker du blot på en af de andre funktioner i menuen.
Tilføj tekst på dit billede
- 1I menuen forneden trykker du på tekst.
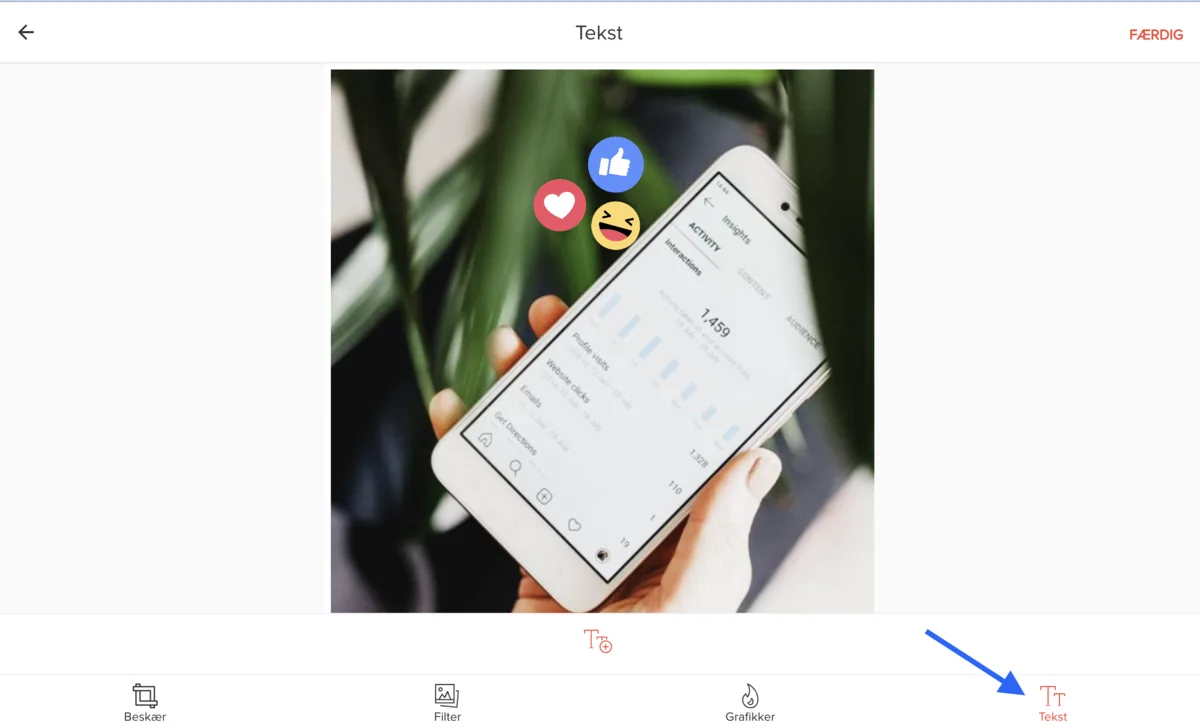
- 2Tryk på plus tegnet nederst i midten for skrive en tekst.
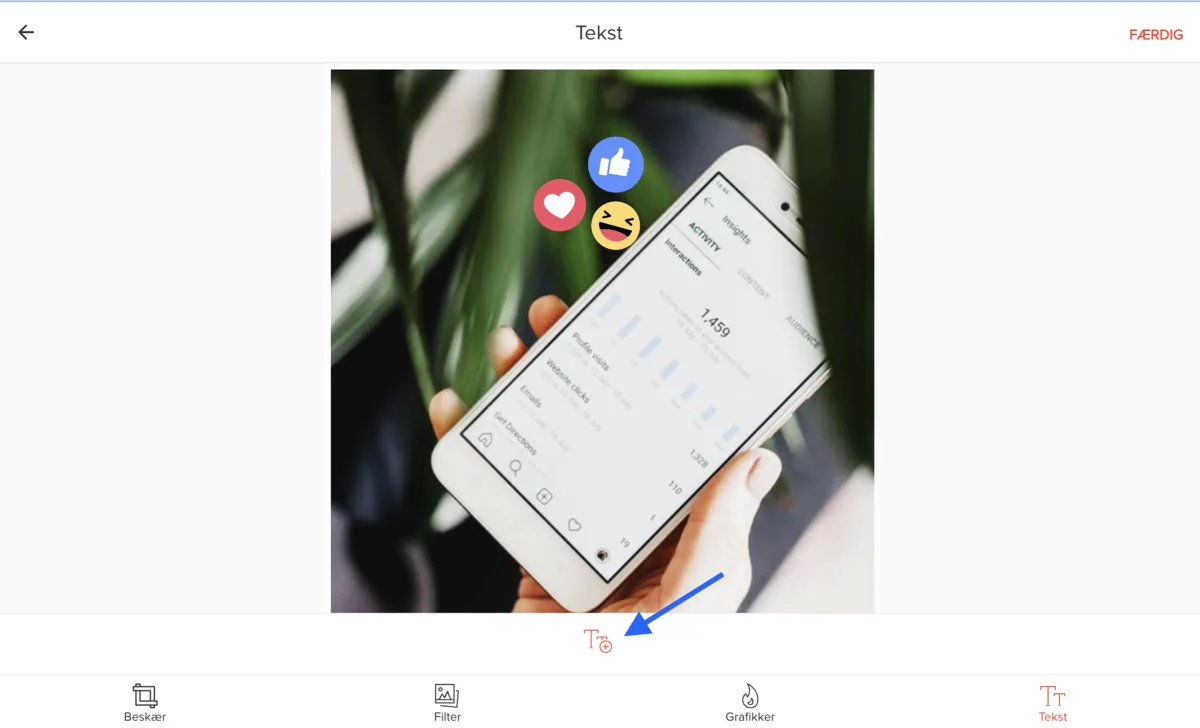
- 3Når du har skrevet din tekst, trykker du på færdig.
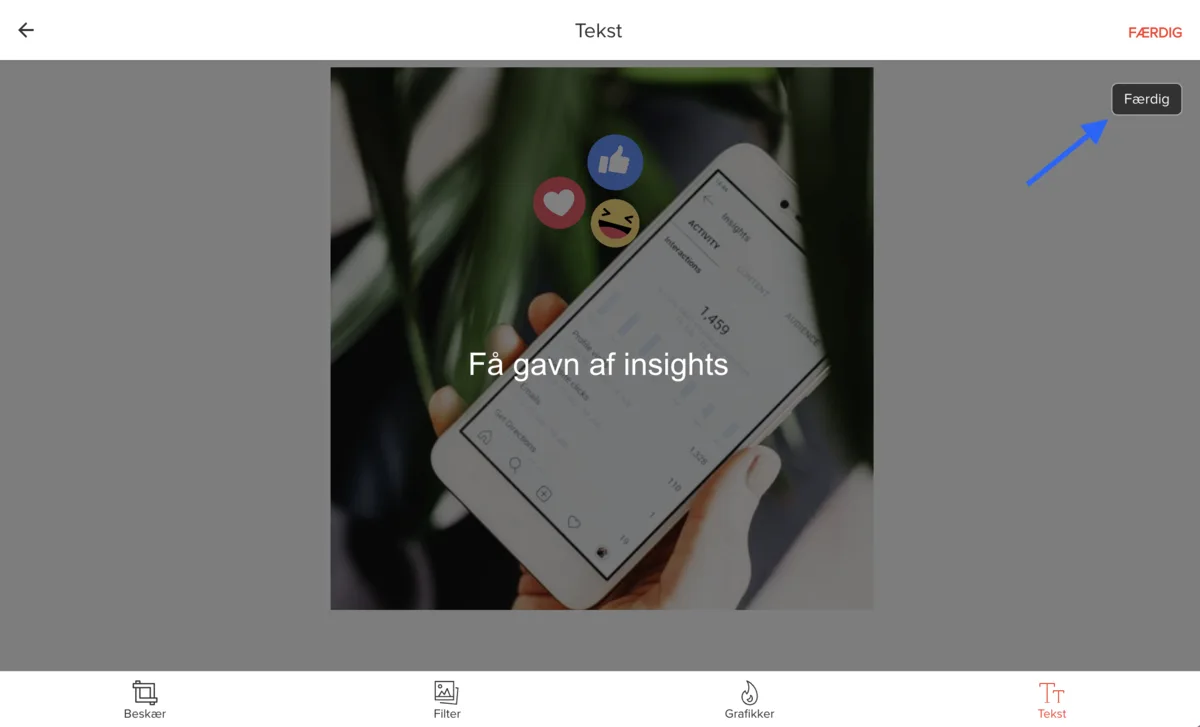
- 4Juster størrelsen på grafikken ved at trække i hjørnerne.
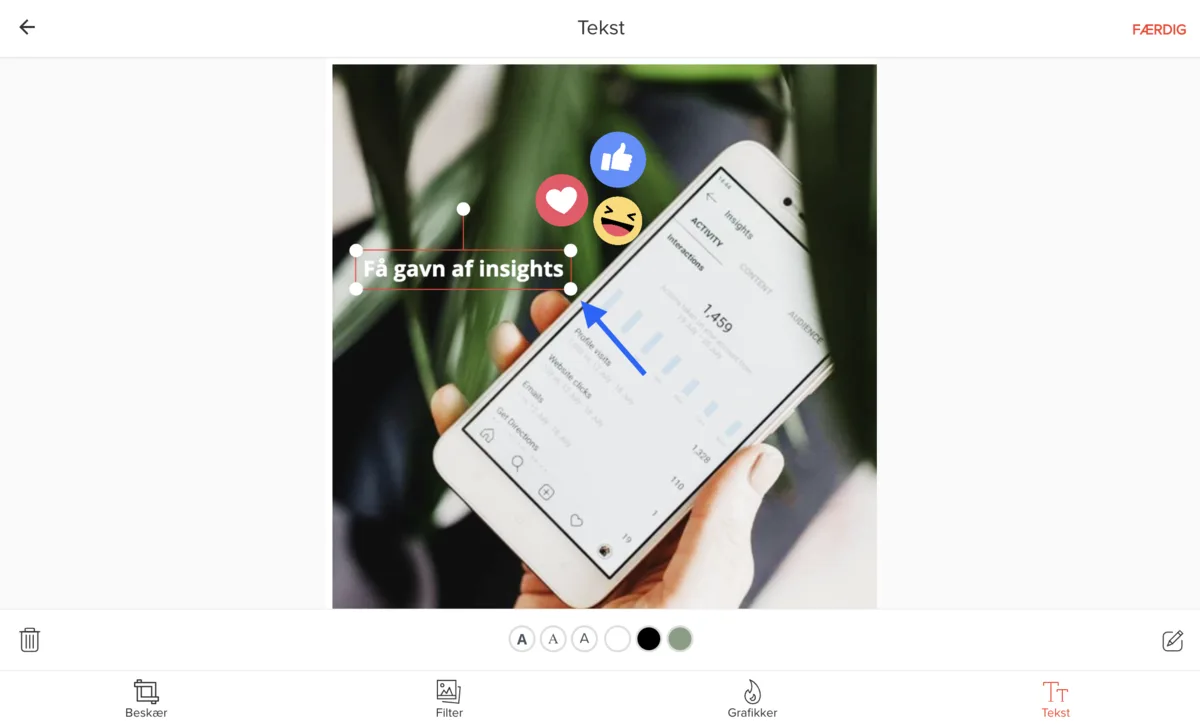
- 5Roter teksten ved at tage fat i cirklen, der stikker op i midten og roter.
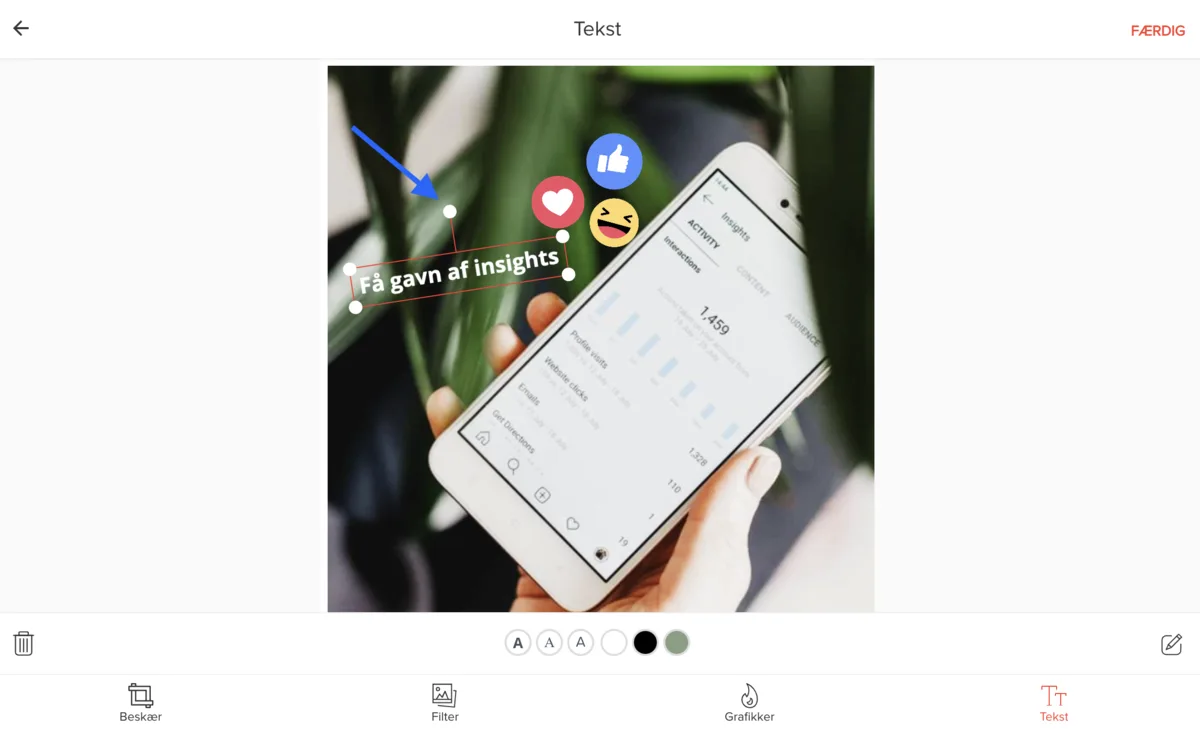
- 6Bruger du mobilen kan du med to fingre på tekstfeltet både justere størrelse og rotere teksten.
- 7Tryk på tekstfeltet for at flytte det rundt til en optimal placering i billedet.
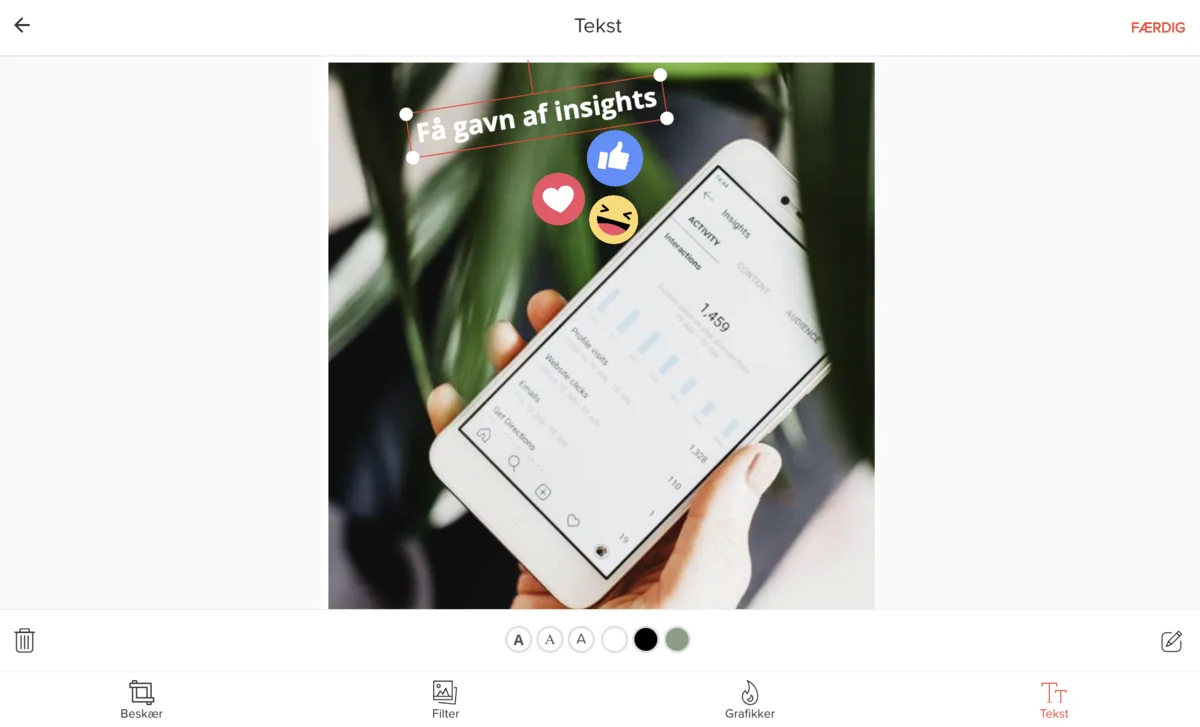
- 8I menuen forneden kan du ændre skrifttype ved at trykke på de forskellige A’er.
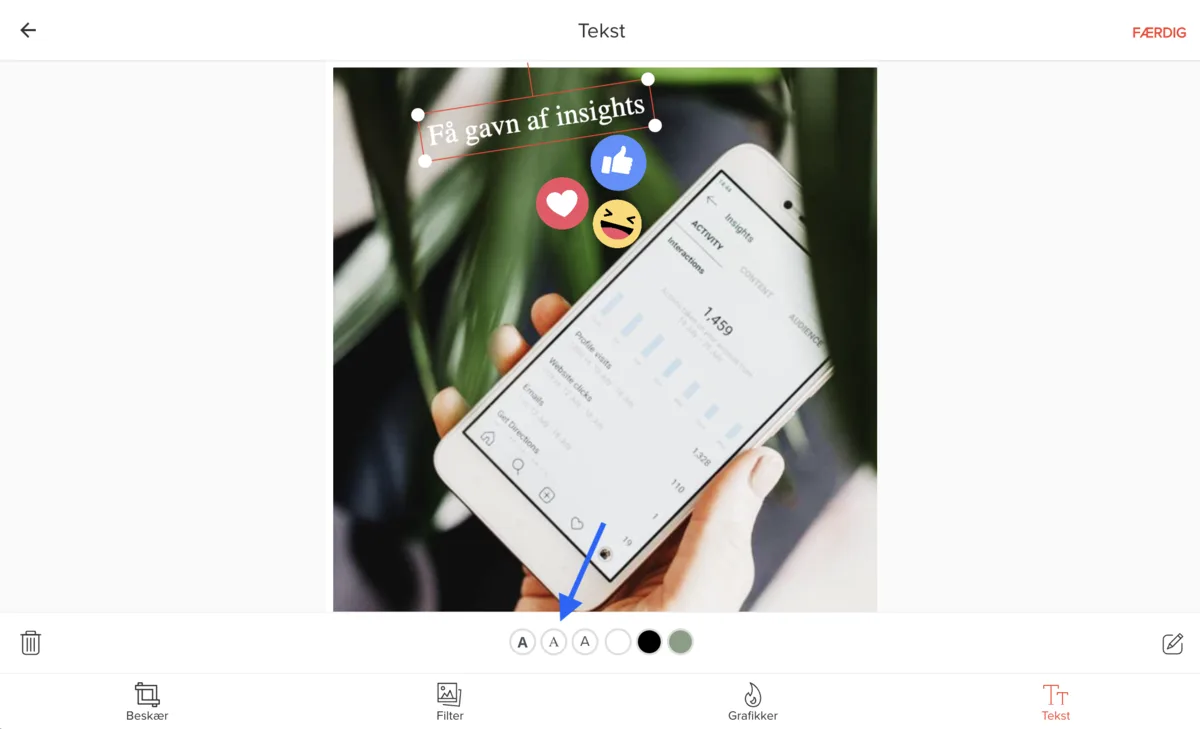
- 9Du ændrer farve ved at trykke på den ønskede farve i menuen.
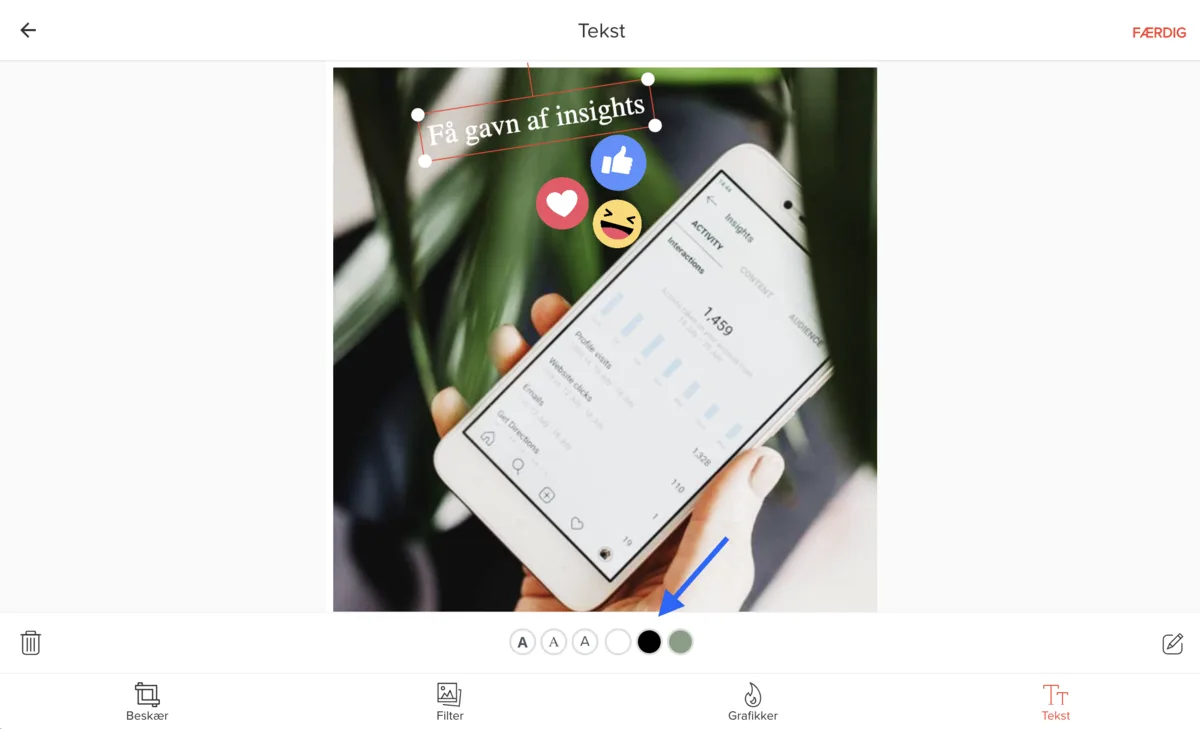
- 10Rediger teksten ved at trykke på symbolet nederst i højre hjørne. Klik derefter på færdig.
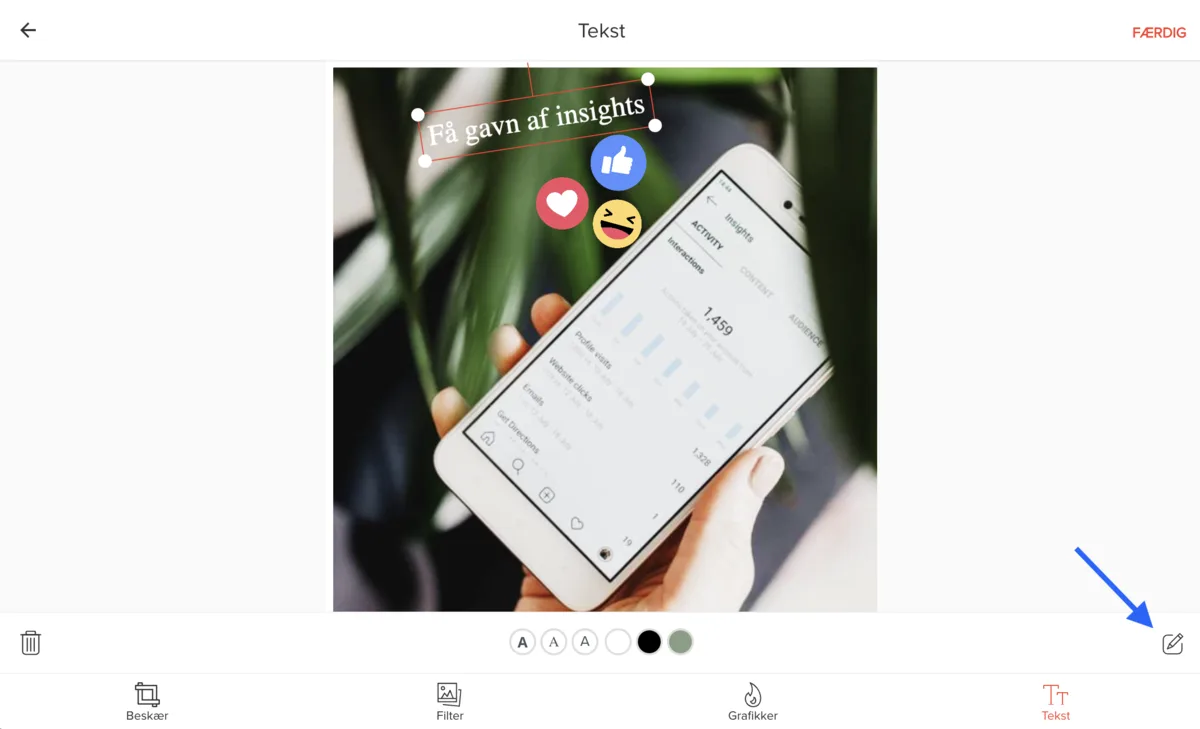
- 11Ønsker du at slette tekstfeltet, kan du trykke på papirkurven nederst i venstre hjørne, mens teksten er markeret.
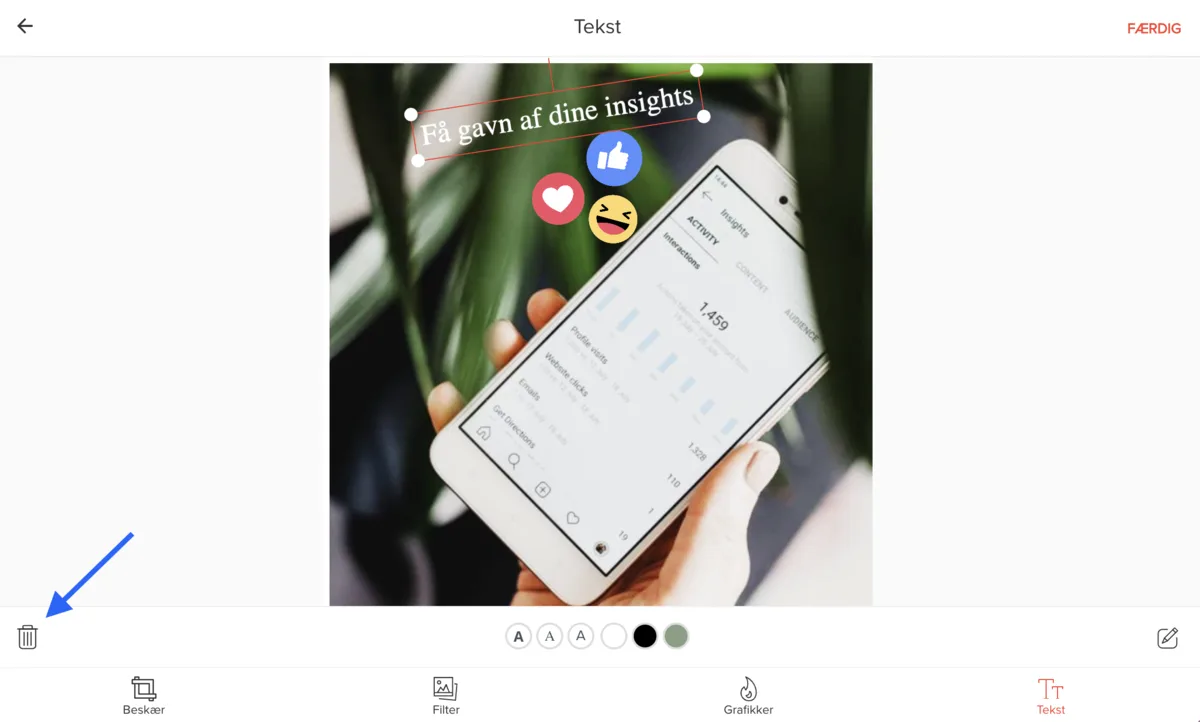
- 12Tryk færdig i højre hjørne for at gemme ændringerne og lukke editoren.
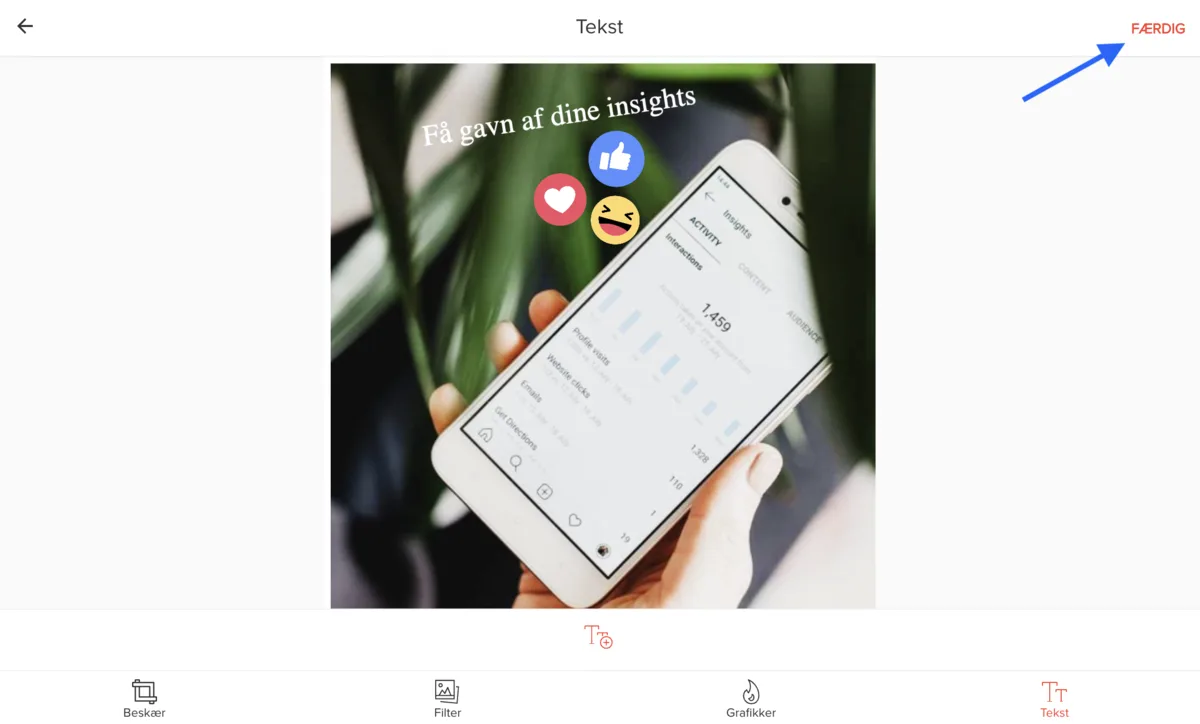
- 13Forlad editoren uden at gemme ved at trykke på pilen i venstre hjørne.
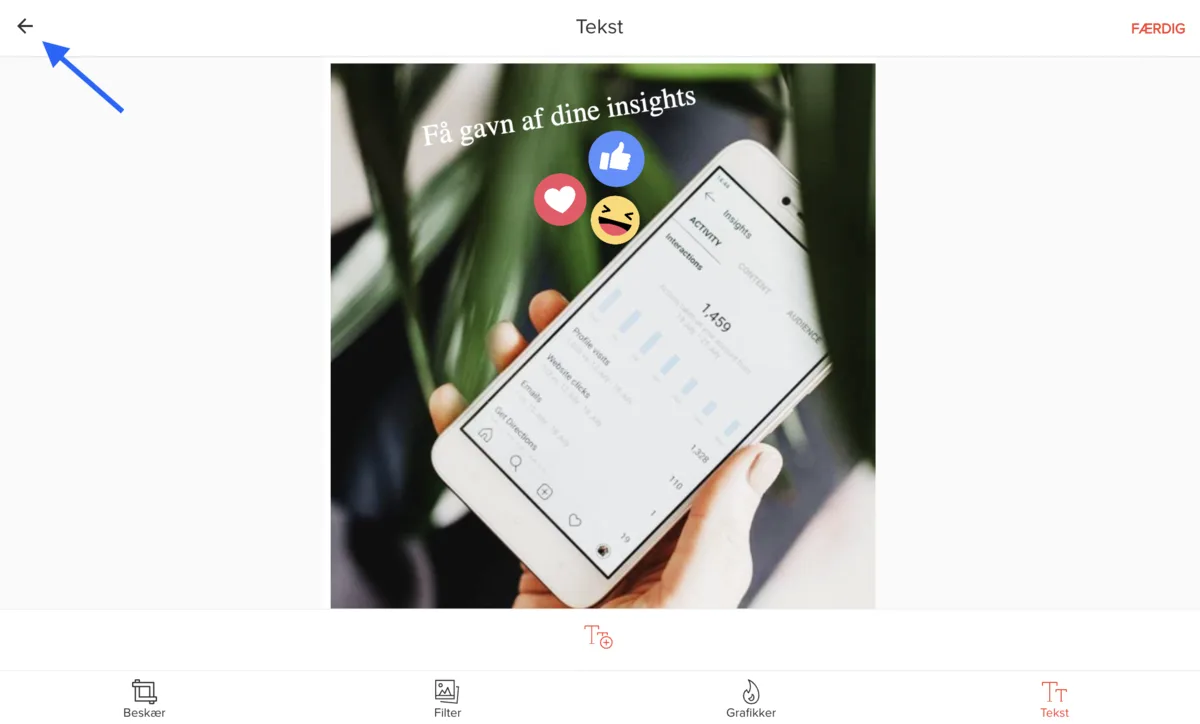
- 14Ønsker du at fortsætte redigering i editoren, trykker du blot på en af de andre funktioner i menuen.
Tilføj et filter til dit billede
- 1I menuen forneden trykker du på filter.
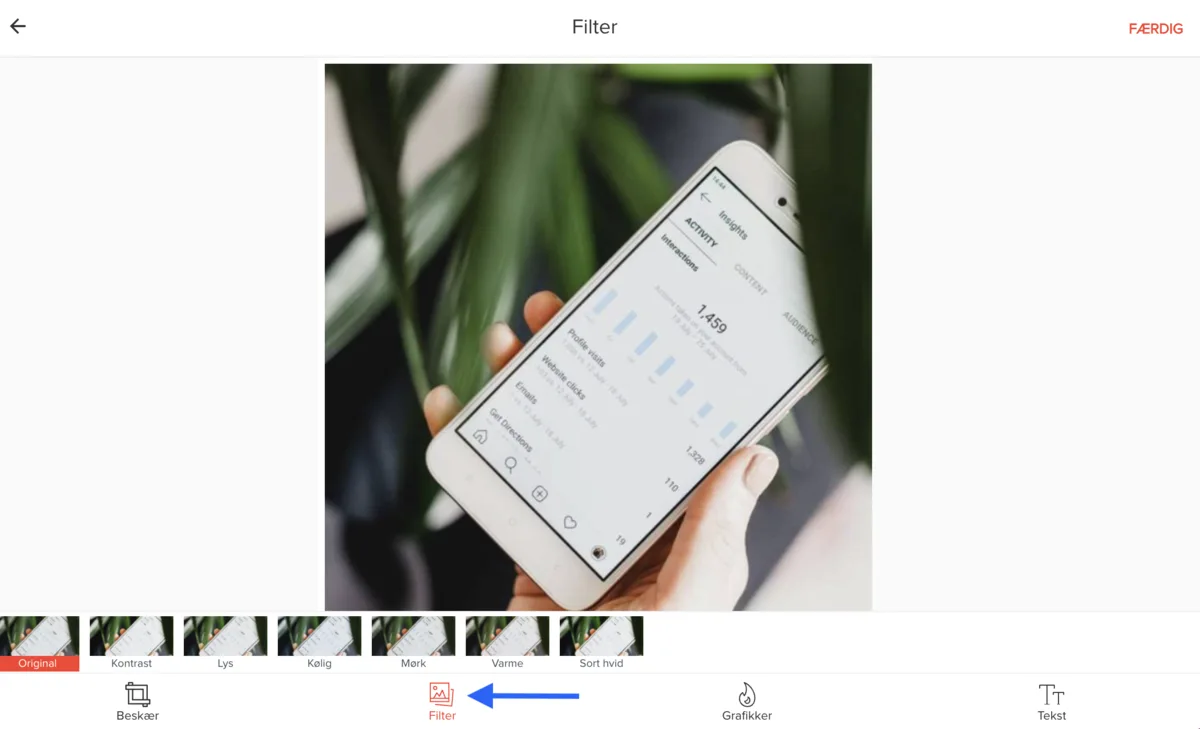
- 2Scroll til siden for at se udvalget af filtre.
- 3Tilføj et filter til billedet ved at trykke på det.
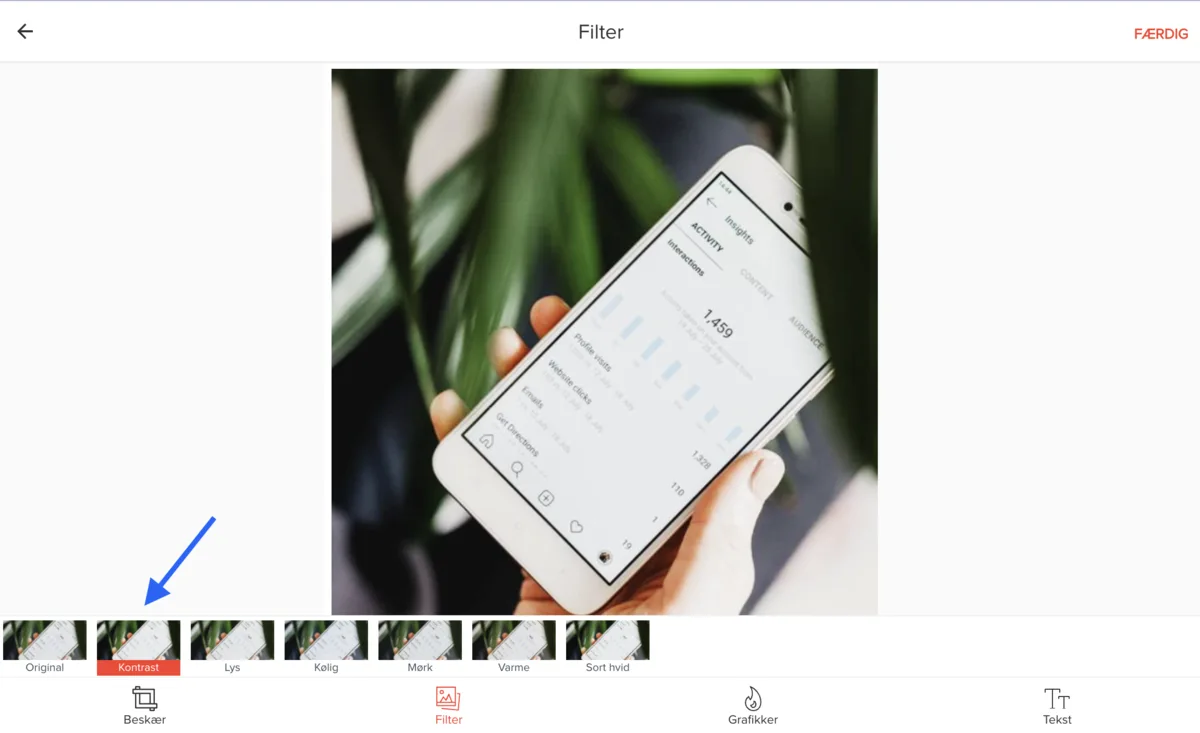
- 4Ønsker du ikke det valgte filter alligevel, kan du trykke tilbage på 'original’.
- 5Tryk færdig i højre hjørne for at gemme ændringerne og lukke editoren.
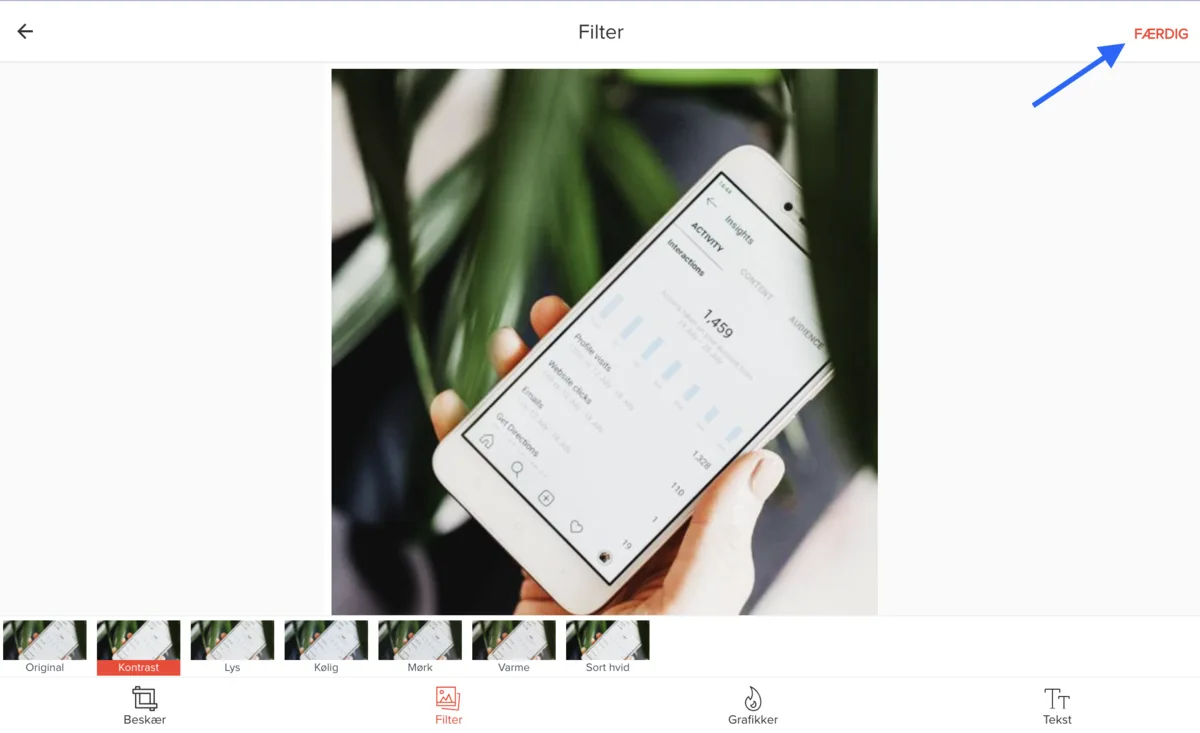
- 6Forlad editoren uden at gemme ved at trykke på pilen i venstre hjørne.
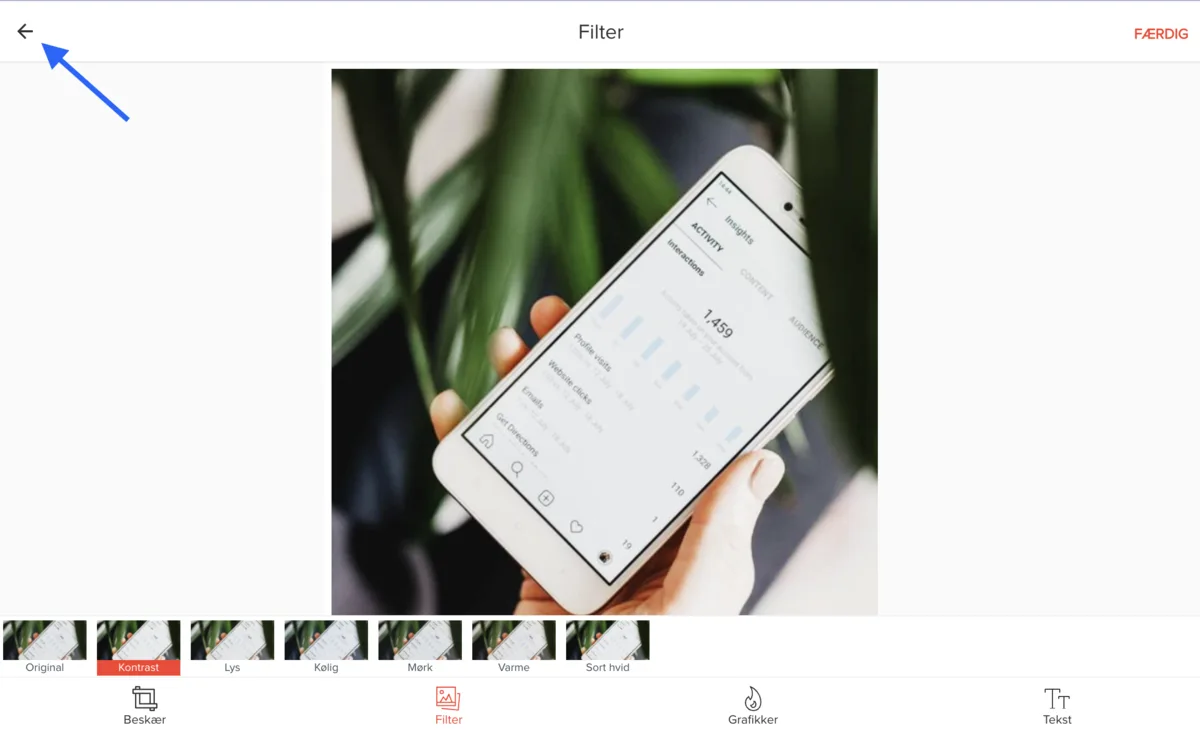
- 7Ønsker du at fortsætte redigering i editoren, trykker du blot på en af de andre funktioner i menuen.